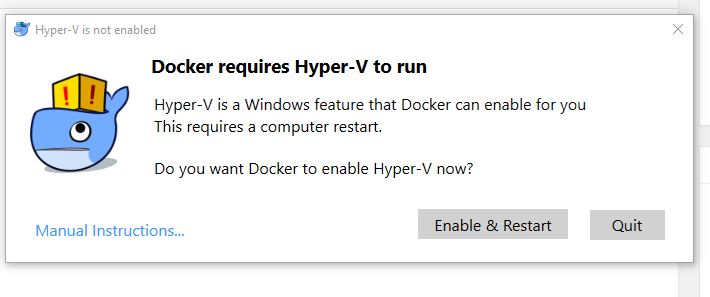Es sabido que WordPress no es un CMS especialmente rápido. Su inmenso ecosistema de plugins y la amplia posibilidad de personalización que permiten sus temas hace que muchas instalaciones de wordpress tiendan fácilmente a generar un elevado número de peticiones a la base de datos y/o a ejecutar mucho código php en cada petición.
Por suerte, WordPress cuenta con un sistema muy decente de cacheo que permite evita realizar cálculos idempotentes en cada una de las peticiones. Y algunos de esos plugins, incluso permiten comunicarse con proxies inversos como varnish que permiten cachear el resultado de las páginas.
En este artículo os vamos a explicar como configurar un varnish con WordPress. Para ello usaremos el plugin w3 total cache, aunque existen otras opciones posibles.
Instalando W3 total Cache
W3 Total Cache es uno de los plugins que siempre tengo en todos mis wordpress. Se integra perfectamente en WordPress y es capaz de realizar multitud de operaciones, por ejemplo cachear las consultas a la base de datos o los objetos internos de wordpress en diferentes contenedores de cache, por ejemplo disco, APC o un memcache o similar.
También es capaz de minizar el código o combinar javascripts y css.
Es un plugin muy recomendable aunque no vayamos a usar varnish. Lo que lo hace muy interesante de cara a varnish es que es capaz de lanzar comandos «purge» contra nuestro varnish cuando lo considere conveniente. De esa manera, cuando añadamos una nueva entrada, por ejemplo, W3 Total Cache se encargará de hablar con nuestro varnish y decirle que páginas debe dejar de cachear.
Paso 1: Descargar y activar W3 Total Cache.
Ningún secreto aquí. Hay que ir a la sección de plugins, pulsar el botón «Añadir plugin», buscar «w3 total cache» en el buscador y pulsar el botón instalar. Como cualquier otro plugin.
Paso 2: Configurar w3 total cache, por el momento, sin varnish
De momento, vamos a configurar el plugin sin usar varnish aún. El plugin de por si tiene bastantes configuraciones y algunas como el minimizado de HTML pueden romper la apariencia con algunos temas. Por tanto, primero nos vamos a asegurar que todo funciona sin varnish.
Visitar el menú «performance/General Settings» y activar la siguientes preferencias:
Activar page cache: Si es posible, usar APC:Opcode para usar la memoria del servidor. Si no, usar disk:enhanced.
Activar minify: Yo lo dejo en auto y cache en disco. Esta opción puede causar conflictos con algunos temas, por lo que será uno de los puntos a tocar si más adelante algo se descuadra.
Database Cache: Yo lo desactivo, ya que la siguiente opción «Object Cache» guarda la misma información y puede cachear varias consultas a la base de datos en una única entrada. Al gusto. Activarlo no debería dar problemas.
Object Cache: Activado en APC:Opcode si es posible. Esto acelera mucho de por si cualquier instalación de wordpress, ya que ahorra muchísimas consultas a la base de datos.
Browser Cache Enabled: Activado. Sirve para indicarle a los clientes por cuanto tiempo deben cachear nuestra web, las imágenes, etc.. de manera que en siguientes visitas no vuelvan a pedir recursos que ya habían solicitado. Aligera mucho el servidor. NOTA: Estos valores serán usados más adelante por varnish para conocer los tiempos de cache de cada recurso.
Una vez configurado, activar la configuración y borrar las caches con el botón que nos mostrará arriba.
Si en este momento cerramos la sesión y visitamos nuestra web notaremos un importante aumento del rendimiento.
NOTA 1: Hay que cerrar la sesión, o usar otro navegador porque W3 Total Cache no se activa para los editores. Por tanto, apenas notaremos ninguna mejora.
NOTA 2: Probar que todo va bien, que no se descuadra ninguna página y que los enlaces funcionan. Algunos temas de wordpress muy avanzados (y mal programados) pueden tener problemas con la compresión de CSS y HTML.
Paso 2: Configurar W3 total Cache para usar Varnish
Volvemos a visitar la sección «Performance/general Settings» de nuestro panel de control y vamos a la sección «Reverse Proxy». Lo activamos y entramos la dirección de nuestro varnish. En mi caso, corre en el mismo servidor que apache, por tanto, será 127.0.0.1.
Lo que hemos hecho aquí es decir a wordpress como puede invalidar páginas de wordpress cuando estas hayan cambiado, es decir, a quien debe enviarle los comandos purge.
Visitar la sección «Page Cache Settings» y configurar al gusto. Por lo general, las opciones por defecto son correctas. A mi me gusta aumentar el número de páginas que deben purgarse ante un cambio y bajar los tiempos, pero depende de tu servidor y el tráfico que tengas.
Paso 3: Configurar varnish para escuchar comandos purge
Aquí entramos en materia. Suponemos que ya tenemos un varnish corriendo y bien configurado como explicamos en la entrada Instalando Varnish.
Tenemos que editar el archivo de configuración de varnish, que generalmente se encuentra es /etc/varnish/default.vlc
Si no existe el método acl_purge, debemos crear uno con esta forma:
acl purge {
«localhost»;
«127.0.0.1»;
}
Luego buscaremos la función sub_vcl_recv y añadiremos el siguiente código, lo más al principio que sea posible.
if (req.method == «PURGE») {
if (!client.ip ~ purge) {
return(synth(405,»Not allowed.»));
}
return (purge);
}
Con esto le estamos diciendo a varnish que escuchará peticiones purge desde estas IPs. Cualquier petición desde una IP que no esté en la lista recibirá una respuesta 405:Not allowed.
Debe ser una lista de IPs seguras, para evitar que nadie pueda lanzarnos un ataque invalidando caches.
Paso 4: Configurar varnish para cachear un wordpress
Varnish no cachea ninguna petición que incluya cookies, para evitar liarla parda con las sesiones de cada usuario. WordPress tiene una manía inmensa de generar cookies para todo. Algunas de esas cookies pueden ignorarse, otras, como las cookies de sesión no.
Debemos configurar varnish para que borre aquellas cookies que son intrascendentes.
Por otro lado, puede ocurrir que tengamos varias webs corriendo en el mismo servidor, por lo que no podemos aplicar una configuración genérica de varnish para cada web. Personalmente, tengo agrupados todos los wordpress en una sección de la configuración y los identifico a partir del dominio. De esa manera, siempre puedo crear una regla específica para cada sitio.
Paso a pegar aquí algunos trozos de mi configuración que son significativos.
En la función vcl_recv
# Configuracion generica para todos los wordpress
# Añade una entrada en etc/hosts a 127.0.0.1 para cada web. Si no, no funciona el PURGE
if (req.http.host ~ «(www.jgimenez.info|otraweb.com|foro.otraweb.com)») {
if (req.url ~ «\?(utm_(campaign|medium|source|term)|adParams|client|cx|eid|fbid|feed|ref(id|src)?|v(er|iew))=») {
set req.url = regsub(req.url, «\?.*$», «»);
}
if (req.url ~ «wp-(login|admin)» || req.url ~ «preview=true» || req.url ~ «xmlrpc.php») {
return (pass);
}
if (req.http.cookie) {
if (req.http.cookie ~ «(wordpress_|wp-settings-)») {
return(pass);
} else {
unset req.http.cookie;
}
}
}
Esto eliminará las cookies que vienen del cliente que no son necesarias para configurar la vista.
NOTA: Aquí os quisiera pedir ayuda. Esta lista de cookies cambia en función de la fuente que consultes e incluso con cada versión de wordpress. El trabajo de un sysadmin no acaba nunca. Si crees que falta o sobra algo, por favor, déjame un comentario.
Ahora haremos lo mismo, pero desde el lado de las cookies que se sirven desde el servidor web.
Buscaremos el método vcl_backend_response y añadiremos un código similar al anterior:
# Configuracion generica para todos los wordpress
if (bereq.http.host ~ «(www.jgimenez.info|otraweb.com|foro.otraweb.com)») {
#Eliminamos todas las cookies que wordpress nos intenta colar
if ( (!(bereq.url ~ «(wp-(login|admin)|login)»)) || (bereq.method == «GET») ) {
unset beresp.http.set-cookie;
#set beresp.ttl = 1h;
}
}
Aquí hemos de tener cuidado. Nos estamos cargando TODAS las cookies que wordpress nos entrega, salvo que estemos en las páginas de administración. Esto nos puede fastidiar algo, o puede romper funcionalidades extra de nuestro tema o plugins, por ejemplo, plugins de votos o contadores de visitas. Cada uno debería personalizarlo según sus necesidades borrando sólo las cookies que le interesan.
Reiniciar apache y varnish. (En realidad, apache no es necesario).
Probándolo todo
En mi caso, tuve que borrar todas las cookies antes de que funcionase. Probablemente la lista de cookies que borro es muy conservadora.
Importante recordar reiniciar varnish y probar la web sin estar logado.
Para ver que todo funciona, yo uso firebug y miro la cabecera age de la petición que entrega el código html. Si es mayor a cero, significa que la página se está cacheando.
Otra manera es consultar el log de apache y ver como a pesar de hacer peticiones, estas no llegan a apache.
Hay que estar atento al tema cookies de nuestra instalación de wordpress. Con un blog sencillo como el mio, no hay ningún problema. Con instalaciones más complicadas deberemos afinar más a la hora de filtrar cookies.
Si necesitas ayuda, o quieres comentar algo, no te cortes y deja un mensaje.